営業などの外回りをする仕事で、商品または部品の在庫管理に苦労していませんか?
たとえば、
「会社に戻らないとデータ入力できない。」
「リアルタイムで在庫状況を知りたい。」
「そもそも会社に在庫管理システムがなくて苦労している。」
今回は誰でもカンタンに作れるGoogleアプリを使った在庫管理表の作り方を解説します。
GoogleスプレッドシートとForms(フォームズ)の2つのアプリを使います。
どちらも無料で使えますのでぜひお試しを。
- スマホを使って在庫管理したい。
- リアルタイムで在庫状況を更新したい。
- 手間の掛からないシンプルな管理表が欲しい。
★個人でネットショップを運営されている方にもオススメです。
【完成品】スプレッドシートとFormsを連携して在庫管理しよう
スプレッドシート(在庫管理表)
この在庫管理表は1度作ってしまえば、数値が自動で更新されます!

Forms(在庫登録フォーム)

データの流れ(イメージ)
| Google Forms | 外出先でスマホを使って在庫の入出庫を登録する。 | |
| Google スプレッドシート | Formsに入力された内容を自動で集計する。 |

Google Forms(在庫登録フォーム)の作り方手順
まずは在庫登録フォームから作成しましょう。
Formsを立ち上げよう
Googleの検索画面右上のボタンから「Forms」をクリックします。

新しいフォームを作成から《空白》をクリックします。

登録フォームのタイトルを入力しよう
無題のフォームをクリックしてタイトルを入力します。

今回はシンプルに《在庫登録》にします。

各項目を入力しよう
管理する項目は以下のとおり。
| 項 目 | 入力形式 | 詳 細 | |
| 日 付 | 日 付 | 日付を選択。 | |
| 商品名 | ラジオボタン | パソコン・マウス・キーボードから選択。 | |
| 入出庫 | ラジオボタン | 入庫・出庫から選択。 | |
| 数 量 | 記述式 | 数を入力。 |
日付の項目を設定します。
質問欄に《日付》、右側の入力形式を《日付》にします。

質問を追加します。
画面右側の+マーク《質問を追加》をクリックします。

商品名の項目を入力します。
質問欄に《商品名》、右側の入力形式を《ラジオボタン》にします。
選択肢を追加に《パソコン、マウス、キーボード》と入力します。

入出庫・数量も同様の手順で入力します。
すべて入力が完了した後のプレビュー画面です。
これで在庫登録フォームは完成です。

在庫登録フォームを共有しよう
自分以外の方に入力してもらう場合は、この登録フォームを共有しましょう。
画面右上の《送信》ボタンを押します。

真ん中のリンクアイコンを押して、URLを短縮にチェックを入れます。
画面右下の《コピー》ボタンでリンクを共有できます。

在庫登録フォームに入力してみよう
作成した登録フォームに必要事項を入力して送信してみましょう。
画面右上の目のマーク《プレビュー》をクリックします。

プレビュー画面が表示されるので、各項目に入力して送信しましょう。
入力し終えたら《送信》ボタンを押します。

回答を確認してみよう
在庫登録フォームに戻ると回答❶となっています。
《回答❶》をクリックして送信した内容が反映されているか確認します。

回答画面はこちら。
Formsの解説は以上です。つづいてスプレッドシートを作成しましょう。

Google スプレッドシート 在庫管理表の作り方手順
Formsの回答ページとスプレッドシートを連携させよう
先ほど作成した登録フォームの回答ページを表示させます。
そこから《スプレッドシートの作成》アイコンをクリック。

《新しいスプレッドシートを作成》を選択して《作成》ボタンを押します。

自動的にスプレッドシートが立ち上がり、回答結果が表示されます。
この時点でも感動的なのですが、もうひと手間加えてわかりやすい集計表を作りましょう。

このあと作る集計表の動作確認をするために、ダミーで10件登録しました。

わかりやすい集計表を作成しよう
フォームの回答とは別にシートを用意します。
画面左下の《+マーク》を押します。

《シート2》が追加されました。こちらに集計表を作成します。

商品名・入庫数・出庫数・現在在庫数がわかる表を用意します。

入庫・出庫・現在在庫数にそれぞれ関数を入れていきます。
まずは商品名パソコン・入庫のC4セルです。
SUMIFS関数

特定の文字列の指定、数値や日付との比較、部分一致での抽出 などの条件を複数指定して数値を合計できます。
今回の場合「商品名がパソコンで入庫した数は?」「商品名がパソコンで出庫した数は?」を求めることができます。
C4セルにはこのような式を入れました。
=SUMIFS(‘フォームの回答 1’!$E$2:$E$20,‘フォームの回答 1’!$C$2:$C$20,$B4,‘フォームの回答 1’!$D$2:$D$20,C$3)
フォームの回答シートの20行目まで集計する場合
C4セルに入力した、SUMIFS関数の中身を分解してみると…

入出庫のセルに数式をコピーします。

現在在庫数は《入庫ー出庫》の式を入れます。

セルの表示形式を変えよう
集計表に数字だけ表示されているので、「個」という字を表示させましょう。
枠の範囲を選択します。

《表示形式》から《数字》を選択します。

《0″個”》をクリックします。

これで完成です。
あとは在庫登録フォームから送信されたデータが自動的に集計表に反映されます。

まとめ
今回は GoogleスプレッドシートとFormsの2つのアプリを連携させた在庫管理表の作り方を解説しました。
普段難しく感じる関数はたった1つ(SUMIFS関数)しか使っていません!
こんなカンタンに自動化できるなんて・・・感動です。
作成手順のおさらいをしましょう。
- Formsで在庫登録フォームをつくる。
- スプレッドシートで集計表を作成する。
- 動作確認する。
Googleアプリに関する書籍のご紹介
もうこの会社ムリ…と感じたら
最後までご覧いただき、ありがとうございました。
この記事をご覧くださったあなたは、きっと仕事熱心でがんばり屋さんだと思います。
今働いている職場環境や人間関係は良好ですか?
「正直、キツい…」「もうムリ…」と感じたら、退職する前に相談してみましょう。
知らずに損した!となる人が1人でも減ることを願って。



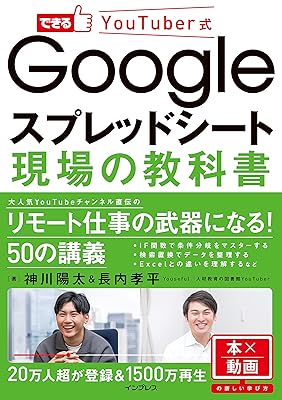




コメント