こんにちは。ろぼです。
チェックリストを使って日々の業務を管理したい!でも、スプレッドシートの使い方がイマイチわからない…。
そんな方に向けて、見やすく、使いやすいチェックシートの作り方をわかりやすく解説します。
今回解説するチェックリストを使えば、日次や月次で行う定型業務を一覧で確認でき、新入社員や新しく職場に来られた方への引継ぎ資料としても活用できます。
- 見やすく、使いやすいチェックシートを作りたい
- 業務の抜けや漏れを防ぎたい
- スプレッドシートの使い方がよくわからない
今回ご紹介するチェックリストでできること
まず、今回ご紹介するチェックリストの完成品と、できることのポイントを解説します。
完成品

ポイント1 チェックボタンと行の色が連動する
チェックボタンを押すと、行の色がグレーになります。

ポイント2 進捗度合いが一目でわかる
チェックリストに連動する表を設けることによって、進捗が一目でわかります。

ポイント3 使い回しが可能
クリアボタンを押すことで、チェックがクリアされますので使い回しが可能です。

チェックリストの作り方(全体の流れ)
5つのステップチェックリストを作っていきます。全体の流れは以下のとおり。
いつ・何をするのかをやることリストを作りましょう
STEP1で作成したやることリストに、チェックボックスを設定しましょう
チェックボックスにチェックが入ったら行全体の色が変わるように設定しましょう
やることリストと同じシートに、進捗がわかる表を作成しましょう
使い回しができるように、チェックをクリアするボタンを配置しましょう
STEP1 業務内容(やること)を書き出す
まずは、毎日もしくは毎月行っている業務内容を書き出して一覧表を作りましょう。
今回は日次業務を一覧にしました。

いつ・何を・備考の3項目で整理します。
STEP2 チェックボックスの設定
STEP1で作成したやることリストに、チェックボックスを設定しましょう。
チェックボックスを設定したい範囲を選択します。(セルB5からB15の範囲)

《挿入》から《チェックボックス》を選択します。

チェックボックスが挿入されたらOKです。

STEP3 チェックボックスと行の色を連動させる
チェックボックスに✔(チェック)が入ったら、行全体の色をグレーに塗りつぶす設定をしましょう。
範囲を選択します。(セルC5からE15の範囲)

《表示形式》から《条件付き書式》を選択します。

画面右側に条件付き書式設定のルールが表示されます。セルの書式設定の条件を《カスタム数式》に変更します。

値または数式欄には、《=$B5=TRUE》と入力します。
これはB5セルから始まる列に、チェックボックスに✔(チェック)が入ったら…という意味です。$(ドルマーク)を入れる位置に注意しましょう。

- チェックボックスにチェックが入る=TRUE
- チェックボックスにチェックが入っていない=FALSE
書式設定のスタイルから、行を塗りつぶす色を設定しましょう。今回はグレーにしました。

最後に《完了》ボタンを押します。

チェックボックスの動作確認
試しにチェックボックスに✔(チェック)を入れてみましょう。チェックを入れた行の色が変わればOKです。(セルB5,B7,B9にチェックを入れてみました)

STEP4 進捗がわかる表を作る
やることリストに連動する進捗表を作りましょう。進捗表はやることリストと同じシートに作ります。

- 予定作業数・完了作業数・達成度の3項目を列に入力。
- やることリストの「いつ?」で設定した項目を行に入力。

予定作業数の列に関数を入力
予定作業数と始業時が交わるセル(H5)に、《=COUNTIF(C:C,G5)》と入力します。
これはC列に始業時と入力されたセルはいくつあるか調べる式です。


セルH5に入力した式を、セルH8までコピーします。

完了作業数の列に関数を入力
完了作業数と始業時が交わるセル(I5)に、《=COUNTIFS(C:C,G5,B:B,TRUE)》と入力します。
これはC列に始業時と入力されたセルの数と、B列のチェックボックスにチェックが入っている数を調べる式です。


セルI5に入力した式を、セルI8までコピーします。

達成度の列に関数を入力
達成度と始業時が交わるセル(J5)に、《=I5/H5》と入力します。 完了作業数を予定作業数で割ります。

セルI5に入力した式を、セルI8までコピーします。

%ボタン(表示形式をパーセントに設定)を押します。

パーセント表示に設定できました。

パーセントの桁数を変えたい場合は、以下のボタン(小数点以下の桁数を減らす)を押して調整しましょう。

ボタンを2回押して小数点の表示をなくしました。

達成度が100%になったら行の色を変える
達成度が100%になったら、行の色を変える設定をしましょう。チェックボックスと同様に、条件付き書式を使用します。
範囲を選択します。(セルH5からJ8の範囲)

《表示形式》から《条件付き書式》を選択します。

セルの書式設定の条件から《カスタム数式》を選択します。

値または数式欄に《=$J5=1》と入力します。
これはセルJ5から始まる値が1(100%)だったら…という意味です。
行を塗りつぶす色はお好みで設定してください。ここでは、デフォルト(初期状態)のままにしています。

《完了》ボタンを押します。

達成度が100%になると、行の色が変わります。

STEP5 クリアボタンを配置しよう
作成した表を使い回しできるように、やることリストのチェックボックスを一括でクリアするボタンを配置していきます。
マクロの記録
マクロといってもコードを記述する訳ではありませんのでご安心ください。
まずは、やることリストのチェックボックスすべてにチェックを入れます。

《拡張機能》からマクロ《マクロを記録》を選択します。

マクロを記録を押すと、画面下に以下のメッセージが表示されます。

上から順番にチェックボックスのチェックを外します。

すべてチェックを外し終えたら、《保存》ボタンを押します。

名前は何でもOK。名前を変更したら、《保存》ボタンを押します。

クリアボタンを配置
《挿入》から《図形描画》を選択します。

図形から《角丸四角形》を選択します。

マウスでドラッグして図形を描きます。

図形の中に《クリア》と入力します。文字の大きさや色はお好みで設定してください。
設定できましたら《保存して終了》を押します。

図形の右上の《…》マークを押します。

《スクリプトを割り当て》を選択します。

入力欄に《myFunction》と入力して《OK》ボタンを押します。Fだけ大文字ですので注意してください。

クリアボタンの動作確認
やることリストにチェックを入れて、配置したクリアボタンを押します。
初めて実行するときは以下の画面が出ます。

ご自身のアカウントを選択して、次の画面で《許可》を押します。

やることリストにチェックを入れます。

クリアボタンを押すと、チェックが解除されます。これで設定完了です!

表を見やすく加工するポイント5選
表を見やすく加工するポイントを紹介します。
- 表の罫線(けいせん)の色はグレーにする
- 行間を広くして余白を作る(21→30ピクセル)
- 項目名は中央揃え・数値は右寄せにする
- やることリストの「いつ?」の項目名(重複分)を白字にする
- グリッド線は無しにする
このポイントのとおりに設定すると、だいぶ見やすくなります。

まとめ
今回はGoogle スプレッドシートで見やすく、使いやすいチェックシートの作り方を解説しました。
日次や月次で行う定型業務や、新入社員や新しく職場に来られた方への引継ぎ資料としても活用してください。
作成のポイント
- チェックボックスを使う
- 条件付き書式を使って行の色を変える
- COUNTIF・COUNTIFS関数を使って集計する
- マクロの記録でボタンを配置する
Googleアプリを学習したい方にオススメの書籍
最後にGoogleアプリ関連のオススメ書籍を紹介します。
最後までご覧いただき、ありがとうございました!




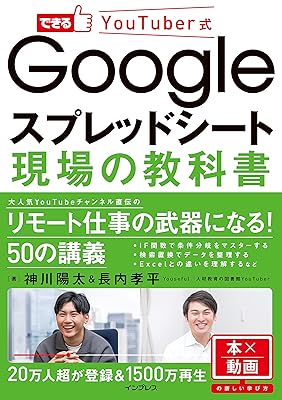

コメント